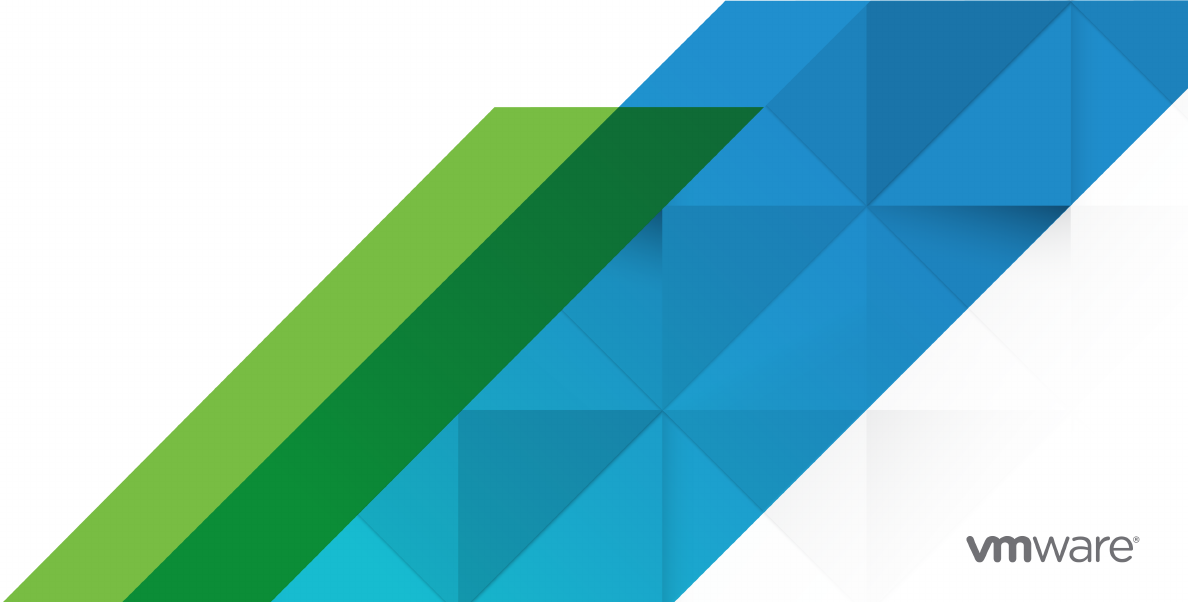
Linux Device Management
VMware Workspace ONE UEM
Contents
1 Workspace ONE UEM on Linux 4
Requirements for Workspace ONE UEM on Linux 4
2 Enroll Your Linux Devices 6
Command-line Utilities for Workspace ONE Intelligent Hub on Linux 10
3
Linux Device Management
15
Device Dashboard 15
Device List View 16
Linux Device Details Page 19
4 Linux Profiles 21
5
Sensors for Linux Based Devices
25
VMware, Inc. 3
Workspace ONE UEM on Linux
1
Use Workspace ONE UEM to manage and secure your enterprise Linux devices. The Workspace
ONE UEM console gives you tools and features to manage the entire lifecycle of Linux devices.
The flexibility of the Linux operating system makes it a preferred platform for a wide range
of uses, including developer workstations, Raspberry Pi devices, and many IoT devices. With
Workspace ONE UEM, you can build on the flexibility and ubiquity of Linux devices and manage
them along-side your other enterprise devices in one central location.
This chapter includes the following topics:
n Requirements for Workspace ONE UEM on Linux
Requirements for Workspace ONE UEM on Linux
Workspace ONE UEM is compatible with all distributions of Linux running on x86_64, ARM5, or
ARM7 architectures, although not all features might be available on every distribution. Make sure
that your system meets the Workspace ONE UEM version and network requirements before you
deploy your Linux devices.
Linux Device Requirements
You can enroll devices running any distribution of Linux running on x86_64, ARM5, or ARM7
architectures into Workspace ONE UEM.
n Installers are created for specific distributions and architectures. Ensure that you are using
the correct installer for your use case.
n To run Workspace ONE Intelligent Hub as a system service, the device must be running
System D or System V.
n Configurations using Workspace ONE profiles requires a Puppet agent (open source). When
running a Debian-based (deb) or Red Hat-based (rpm) system, the puppet agent installs
automatically with Hub. For other systems, or when using the Tarball method of installation,
install the Puppet agent manually prior to Workspace ONE enrollment. For more information,
see the Installation section.
VMware, Inc.
4
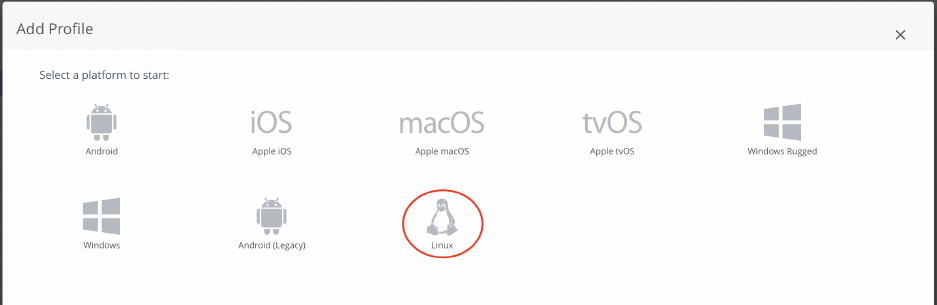
Workspace ONE UEM Requirements
Workspace ONE UEM for Linux is generally available. However, it might not be available in your
environment. Workspace ONE UEM for Linux is available in all shared SaaS environments and
deploys to dedicated SaaS environments. Workspace ONE UEM for Linux is not available for
on-premises installations of Workspace ONE UEM.
n You must deploy the Workspace ONE Intelligent Hub for Linux v22.06 or later. Previous
versions including v21.10, v21.01, and v1 of the Workspace ONE Intelligent Hub for Linux do
not support the features described in this guide.
n To use Linux Management, Workspace ONE UEM 2206 or later with Control Plane
implemented are both required.
Before attempting to enroll a Linux device, determine if Linux management is enabled in your
Workspace ONE UEM environment. The easiest way to validate this is to create a new profile.
Navigate to Resources > Profiles & Baselines> Profiles> Add> Add Profile to see if Linux is an
available option.
If the Linux icon shows on the Add Profile page, then Linux management is enabled. You can
enroll a Linux device. If there is no Linux icon, then your environment does not allow Linux device
enrollment. To read more about environments upgrade scheduling, see the following
KB article.
Linux Device Management
VMware, Inc. 5
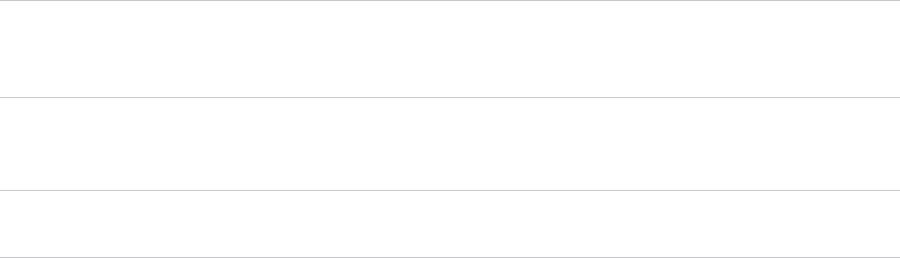
Enroll Your Linux Devices
2
Enroll your Linux devices to establish a secure connection between the devices and Workspace
ONE UEM. This topic describes web-based enrollment and command line enrollment for Linux
devices.
Unlike other platforms, the Workspace ONE Intelligent Hub for Linux does not have a graphical
user interface and requires the command line to install, enroll, and interact with it on the device
itself. For hub-based enrollment, you need a working knowledge of the Linux command line.
Enrollment Methods
There are two ways to initiate enrollment for Linux devices:
n Hub-based Enrollment - Enroll a Linux device using the command line in ws1HubUtil, that is
included as part of the Hub installation.
Note Command line enrollment does not support SAML authentication, or directory lookup.
The enrollment user must exist in the Workspace ONE UEM console (basic or pre-synced
Directory user accounts).
n Web-based Enrollment - Enroll a Linux device with a user-initiated, web-based enrollment
wizard.
Note Web enrollment is the only enrollment method that supports integrated user
authentication, such as Workspace ONE Access or SAML authentication.
Neither enrollment method supports advanced and single-user staging enrollments. Single-
user staging enrollment is where an admin enrolls on behalf of a user or enrolls and waits for
a user to enter credentials.
Prerequisites
Before enrolling a Linux endpoint, you need the Workspace ONE UEM Device Services URL,
organization Group ID, and the enrollment user's user name and password.
Ensure that you are using the correct installer for your device and distribution. Installers are
created for specific distributions and architectures.
For more information before enrollment, see Command-line Utilities for Workspace ONE
Intelligent Hub on Linux.
VMware, Inc.
6
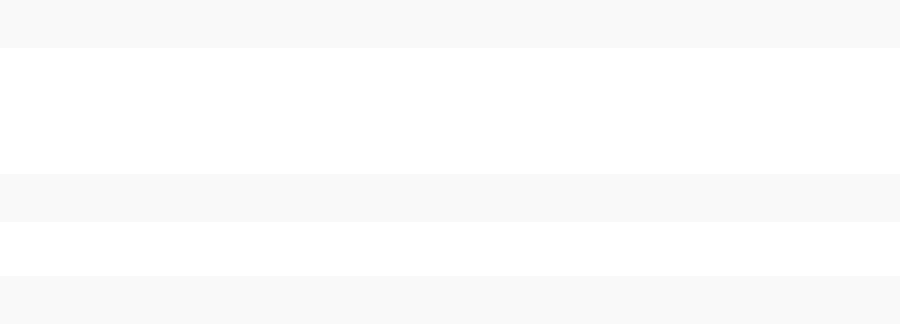
Enroll Linux Devices using Web Enrollment
Web enrollment makes enrolling devices easier by not requiring manual Workspace ONE
Intelligent Hub downloads. Because credentials are entered in the browser, web enrollment
supports integrated and modern user authentication (such as Workspace ONE Access, SAML,
and others). To use web enrollment, send users a URL.
Currently, Chrome and Firefox are the only supported browsers for web enrollment. Web
enrollment does not support the Tarball installer.
Procedure
1 In Chrome or Firefox, go to the enrollment URL. This URL is built into your environment and is
accessible by adding "/enroll/welcome" to your active environment.
For example, a Web Enrollment URL looks like https://cn135.awmdm.com/enroll/welcome.
2 Enter the Group ID, Username, and Password.
3 To download the Workspace ONE Intelligent Hub, accept the Terms of Use.
Configure the Terms of Use in Workspace ONE UEM under Settings > System > Terms of
Use.
4 Select the appropriate installer for your device.
5 To download the installer and the enrollment package, select Next.
n Use the Deb Installer for all Debian based distributions including Ubuntu, Debian,
Raspbian, and others.
n Use the RPM Installer for any Red Hat based distributions including RHEL, CentOS,
Fedora, SUSE, and others.
6 After downloading the package to your device, close your browser.
Important: When the browser is closed, a cookie is written with the enrollment credentials for
the device. The Hub fails to complete enrollment if the browser is not closed.
7 Run the command for installing the package using the command line.
For the Deb package on Ubuntu:
$ sudo apt install "./Downloads/com.airwatch.linux.agent.amd64.deb"
Note: Do not use the dpkg to install the Hub. Prerequisites are not installed and Workspace
ONE UEM does not work properly if dpkg is used.
For RPM package on Fedora:
$ sudo dnf install ./com.airwatch.linux.agent.amd64.rpm
For RPM package on OpenSUSE:
$ sudo zypper install ./com.airwatch.linux.agent.amd64.rpm
Linux Device Management
VMware, Inc. 7
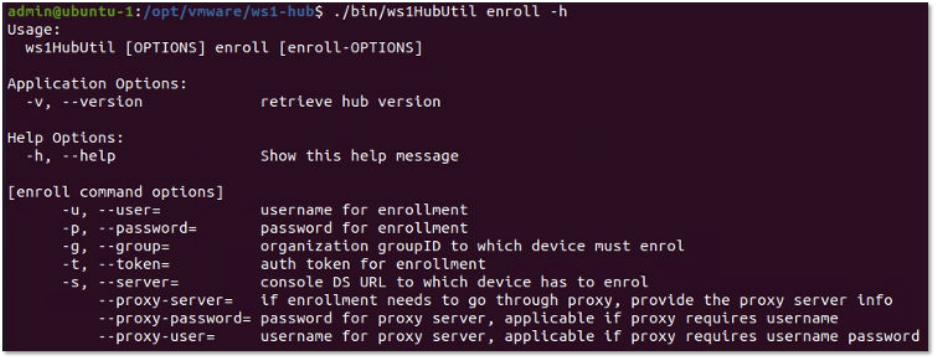
This installed package takes care of prerequisites such as Ruby and Puppet, installing the
Workspace ONE Intelligent Hub and ws1HubUtil, and enrolling the device into Workspace
ONE UEM using the credentials entered in the wizard.
Enroll Linux Devices using the Command Line
Command line enrollment is a two-step process. First, you install the Intelligent Hub. Then, you
enroll devices with the ws1HubUtil command. You can fully script the enrollment in a single
command or prompt the user to enter enrollment information.
You can also enroll with a token using the --token argument and use it in the --group argument.
Enter the username and the password. You can leave those text boxes blank when enrolling
with a token. For more details on the enrollment arguments and options available, or run the
command ./ws1HubUtil enroll -h, see the ws1HubUtil Enroll Command section of Command-
line Utilities for Workspace ONE Intelligent Hub on Linux.
To run as a system service, the device must be running SystemD or System V init for
Hub. Custom configurations require a Puppet agent. The agent automatically installs with the
Workspace ONE Intelligent Hub if you are running a Debian-based (deb) or Red Hat-based (rpm)
system. For other systems, manually install Ruby and the Puppet agent prior to Workspace ONE
enrollment.
Procedure
1 Download the Workspace ONE Intelligent Hub for Linux to your intended device. The
downloaded file must correspond to the targeted processor architecture and distribution.
The agent is available as deb, rpm, or tgz packages. Download the agent directly or transfer
it to your Linux device using USB or SSH.
Retrieve installers from the following locations:
Linux Device Management
VMware, Inc. 8
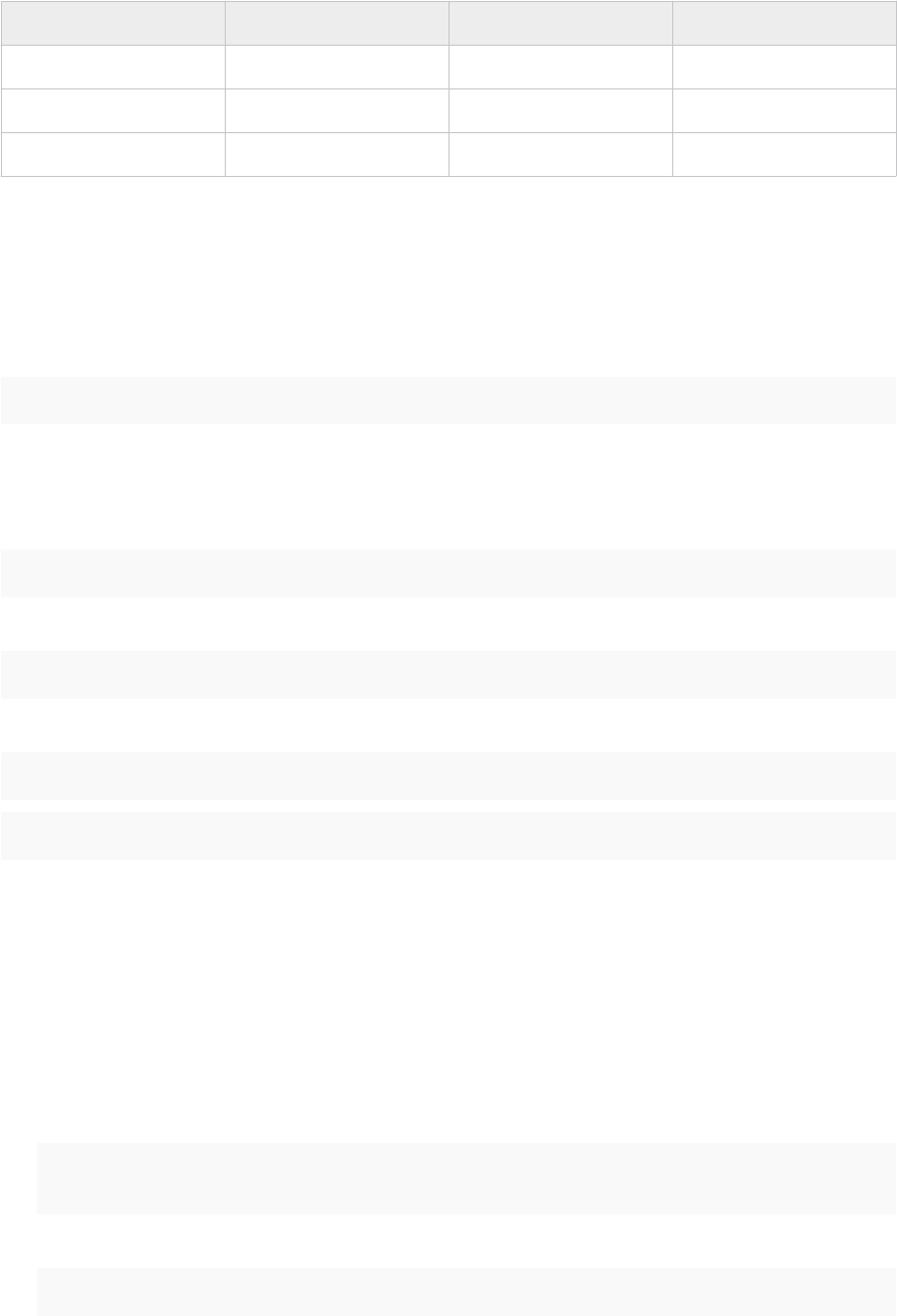
Architecture Debian Based Red Hat Based Other (Tarball)
x86_64 amd64-22.06.0.7.deb amd64-22.06.0.7.rpm amd64-22.06.0.7.tgz
ARM5 arm5-22.06.0.7.deb arm5-22.06.0.7.rpm arm5-22.06.0.7.tgz
ARM7 arm7-22.06.0.7.deb arm7-22.06.0.7.rpm arm7-22.06.0.07.tgz
To access current and previous installers, see the Workspace ONE install packages.
2 Run the Workspace ONE Intelligent Hub client installer with root privileges.
Example:
Deb package on Ubuntu:
$ sudo apt install "/tmp/workspaceone-intelligent-hub-amd64-21.10.0.1.deb"
Note: Do not use the dpkg to install the Hub. Prerequisites are not installed and Workspace
ONE UEM does not work properly if dpkg is used.
RPM package on Fedora:
$ sudo dnf install workspaceone-intelligent-hub-amd64-22.6.0.7.rpm
RPM package on openSUSE:
$ sudo zypper install workspaceone-intelligent-hub-amd64-22.06.0.7.rpm
Tarball (any other Linux distribution):
Extract the Package using: $ tar xvf workspaceone-intelligent-hub-<arch>.22.06.0.7.tgz
Install the Package using: $ sudo ./install.sh
Before installing the Intelligent Hub when using Tarball, install Ruby and the Puppet agent
manually.
3 Enroll your device in Workspace ONE UEM after the installation by using the ws1HubUtil.
4 Change the directory to the Hub binary directory under the installation directory by using $
cd /opt/vmware/ws1-hub/bin.
5 Send a user's enrollment details using a single command or follow enrollment prompts.
n Single command (include enrollment arguments in order):
$ sudo ./ws1HubUtil enroll --server https://host.com --user <username> --password
<password> --group <organization group id>
n Enrollment Prompts (without more arguments):
$ sudo ./ws1HubUtil enroll
Linux Device Management
VMware, Inc. 9
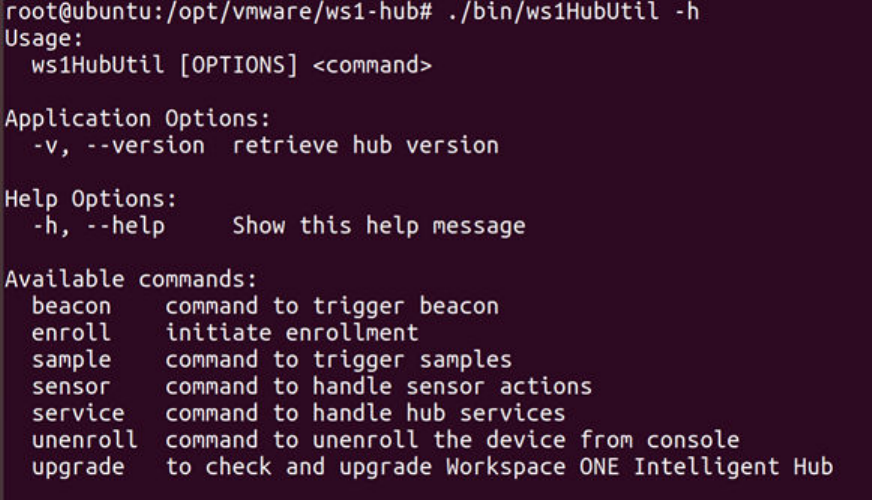
6 After a successful enrollment, the Linux device is listed in the Workspace ONE UEM console.
This chapter includes the following topics:
n Command-line Utilities for Workspace ONE Intelligent Hub on Linux
Command-line Utilities for Workspace ONE Intelligent Hub
on Linux
Use these command-line utilities to expedite the deployment of Workspace ONE Intelligence Hub
on your Linux devices. The ws1HubUtil application is located at the agent binary directory under
the installation directory: /opt/vmware/ws1-hub/bin.
The ws1HubUtil installed on the Linux device includes the following commands:
n Version
n Enroll
n Beacon
n Sample
n Sensor
n Service
n Upgrade
n Unenroll
Version: The version argument prints the hub installed version.
./ws1HubUtil –version or ./ws1HubUtil -v
Linux Device Management
VMware, Inc. 10
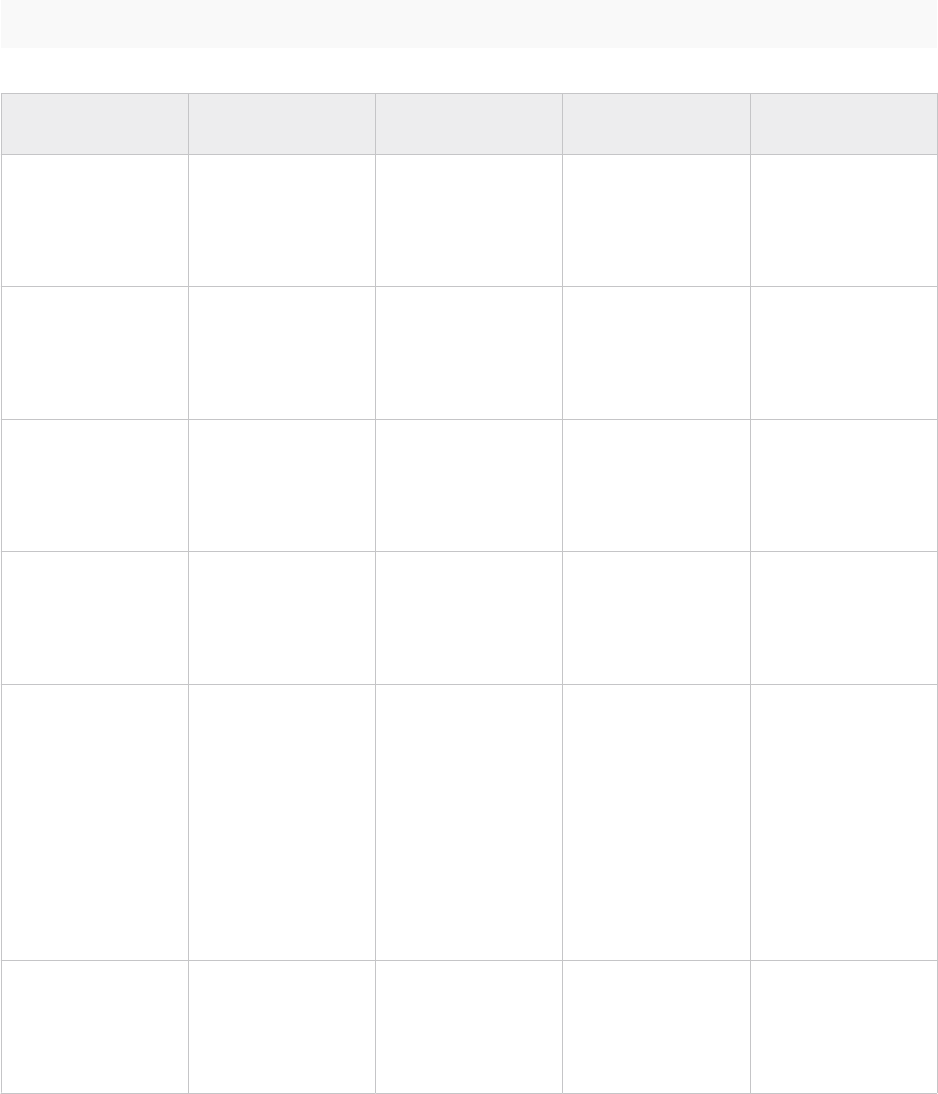
Enroll: The enroll command handles the hub native enrollment process.
./ws1HubUtil enroll --user xyz --password xyz --group xyz --server https://<host>.com
Table 2-1. Supported Command-line Arguments for the ws1HubUtil Enroll Command
Command-line
argument Short Name Value Description Comments
--user -u Enrollment user
string
User credentials
generated from
console.
Prompts you to
enter the details if
the command line
argument is not
entered.
--password -p Password String Credentials
generated from
console.
Prompts you to
enter the details if
the command line
argument is not
entered.
--group -g Organization group
String
Organization groupID
to which device must
enroll.
Prompts you to
enter the details if
the command line
argument is not
entered.
--token -t Enrollment Token Used for token based
enrollment
Used if OG
enrollment type is set
for token. Token can
also be passed as --
group field.
--server -s Server String **Fully qualified**
Workspace ONE
UEM console URL
to which the device
has to enroll. The
URL is typically
the device services
URL not necessarily
the console URL.
For example, https://
ds135.awmdm.com.
Prompts you to
enter the details if
the command line
argument is not
entered.
--proxy-server N/A Proxy server info Use during
enrollment if hub
needs to use proxy
info (optional)
Provide the proxy
server info using
this argument. If
enrollment goes
through a proxy,
Linux Device Management
VMware, Inc. 11

Table 2-1. Supported Command-line Arguments for the ws1HubUtil Enroll Command (continued)
Command-line
argument Short Name Value Description Comments
--proxy-user N/A Proxy username Username for the
proxy (optional)
Applicable if --
proxyserver is
provided and if proxy
requires username
and password.
--proxy-password N/A Proxy password Password for the
proxy (optional)
Applicable if --
proxyserver is
provided and if proxy
requires username
and password.
Beacon: The beacon command notifies the hub scheduler to trigger the beacon (heartbeat)
immediately.
./ws1HubUtil beacon
Sample: The sample command notifies the hub scheduler to trigger a sample immediately. By
default, the hub collects and sends all the samples. Also, a customized sample can be triggered.
The allowed sample types are - system, network, certificate, profile, or all.
./ws1HubUtil sample [will trigger all sample].
Or
./ws1HubUtil sample --type [system], [network], [certificate], [profile], or [all].
Table 2-2. Supported Command-line Arguments for the Agent Utility
Command-line argument Value Description Comments
--type system | network |
certificate | profile | all
Notify scheduler to trigger
sample immediately
Queues a sample job to
the hub scheduler with the
specified sample type.
Sample Type Samples Collected
system System | memory | device capability
network Network adapter | WLAN
certificate certificate
profile profile
all All of the sample types
Linux Device Management
VMware, Inc. 12
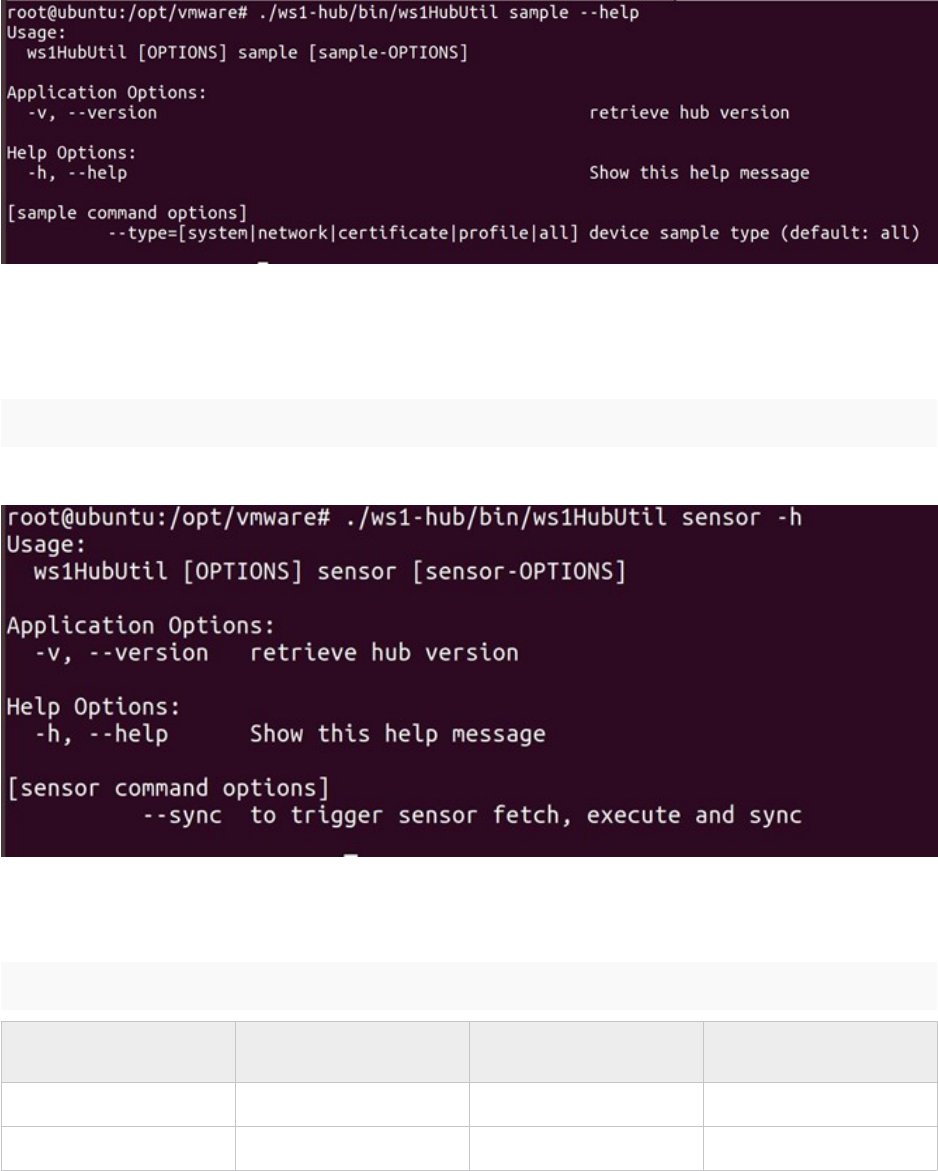
Figure 2-1.
Sensor: The Sensor command notifies hub scheduler to trigger a Workspace ONE sensor sync
immediately. The sync fetches the latest Workspace ONE sensors, runs periodic Workspace ONE
sensors, and transmits the latest values from the device to the Workspace ONE UEM console.
./ws1HubUtil sensor --sync
Figure 2-2.
Service: The Service command provides the option to either start or stop hub services running
on the device.
./ws1HubUtil service [--start] or [--stop]
Command options long
name
value description comments
--start N/A Starts hub services
--stop N/A Stops hub services
Linux Device Management
VMware, Inc. 13
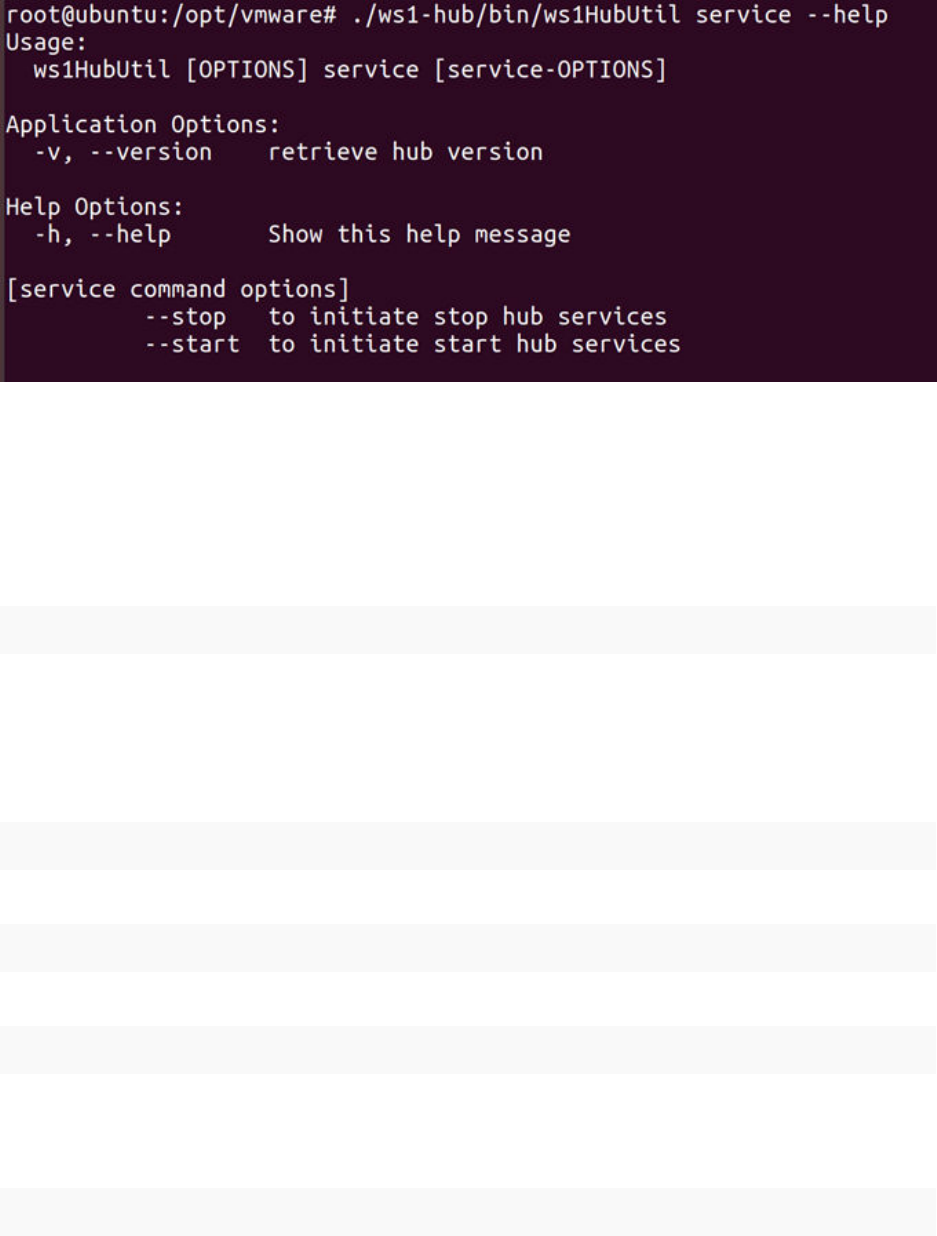
Figure 2-3.
Unenroll: The Unenroll command sends a request to the Workspace ONE UEM console to
unenroll the device. This command requires connectivity to Workspace ONE UEM to execute.
If the command is successful, the
Workspace ONE UEM console marks the device as unenrolled
and sends a successful response back to the device. After the response, the Hub is uninstalled
on the device. If not successful, then the device logs captures the failure and the device remains
enrolled.
./ws1HubUtil unenroll
If preferred, you can manually uninstall the device side. Unenroll the device before the uninstall
command is used device side.
Examples:
Debian:
$ sudo apt remove workspaceone-intelligent-hub
RPM for Fedora:
$ sudo zypper remove workspaceone-intelligent-hub
Tarball:
$ sudo /opt/Workspace-ONE-Intelligent-Hub/uninstall.sh
Upgrade: The upgrade command queues an upgrade hub check job with the hub scheduler. The
job checks if a newer version of Workspace ONE Intelligent Hubis available. If a newer version is
available, the latest package is fetched and the Hub is upgraded.
./ws1HubUtil upgrade
Linux Device Management
VMware, Inc. 14
Linux Device Management
3
After your devices are enrolled and configured, manage these devices using the Workspace ONE
UEM console. The management tools and functions enable you to keep an eye on your devices
and remotely perform administrative functions.
While you can manage all your devices from the UEM console, the reporting details and available
actions for enrolled devices may vary based on your deployment type and device platform.
The Device Dashboard is a searchable, customizable view where you use to the filter and find
specific devices. This feature makes it easier to perform administrative functions on a particular
set of devices.
The Device List View displays all devices currently enrolled in your Workspace ONE UEM
environment and their status. You can filter the list view specific to Linux and see how devices
are being managed at a glance.
The Device Details page provides device-specific information such as hardware details, profiles,
and network details. You can also perform remote actions on the device from the Device Details
page that are platform-specific.
This guide takes you through some specifics related to the management of Linux devices. For
further information on any of these functions, see Managing Devices in the Workspace ONE UEM
Documentation.
This chapter includes the following topics:
n Device Dashboard
n Device List View
n Linux Device Details Page
Device Dashboard
As devices are enrolled, you can manage them from the Device Dashboard in Workspace ONE
UEM powered by AirWatch.
The Device Dashboard provides a high-level view of your entire fleet and allows you to act on
individual devices quickly.
VMware, Inc.
15
You can view graphical representations of relevant device information for your fleet, such as
device ownership type, compliance statistics, and platform breakdowns. The Device Dashboard
includes the following sections:
n Security – View the top causes of security issues in your device fleet. Selecting any of the
doughnut charts displays a filtered Device List view comprised of devices affected by the
selected security issue. If supported by the platform, you can configure a compliance policy
to act on these devices.
n Compromised – The number and percentage of compromised devices (jailbroken or
rooted) in your deployment (Linux currently does not support this)
n No Passcode – The number and percentage of devices without a passcode configured
for security. (Linux currently does not support this)
n Not Encrypted – The number and percentage of devices that are not encrypted for
security. (Linux currently does not support this)
n Ownership – View the total number of devices in each ownership category. Selecting any of
the bar graph segments displays a filtered Device List view comprised of devices affected by
the selected ownership type.
n Last Seen Overview/Breakdown – View the number and percentage of devices that have
recently communicated with the Workspace ONE UEM MDM server. For example, if several
devices have not been seen in over 30 days, select the corresponding bar graph to display
only those devices. You can then select all these filtered devices and send them a message
requesting that they check in.
n Platforms – View the total number of devices in each device platform category. Selecting any
of the graphs displays a filtered Device List view comprised of devices under the selected
platform.
n Enrollment – View the total number of devices in each enrollment category. Selecting any
of the graphs displays a filtered Device List view comprised of devices with the selected
enrollment status.
n Operating System Breakdown – View devices in your fleet based on operating system. There
are separate charts for each supported OS. Selecting any of the graphs displays a filtered
Device List view comprised of devices running the selected OS version. (Linux currently does
not support this)
Device List View
Use the Device List View in Workspace ONE UEM to see a full listing of devices in the currently
selected organization group.
Linux Device Management
VMware, Inc. 16

The Last Seen column displays an indicator showing the number of minutes elapsed since the
device has checked-in. The indicator is red or green, depending on how long the device is
inactive. The default value is 480 minutes (8 hours). You can customize this value by navigating
to Groups & Settings > All Settings > Devices & Users > General > Advanced and change the
Device Inactivity Timeout (min) value.
Note For Linux devices, the version number in the Device List View is the kernel version for the
enrolled device, not the version of the distribution.
Select a device-friendly name in the General Info column at any time to open the details page for
that device. A Friendly Name is the label you assign to a device to help you differentiate devices
of the same make and model.
To review activity based on specific information, sort by columns and configure information
filters. For example, sort by the Enrollment column to see any devices that are currently
unenrolled from Workspace ONE UEM. Search across all devices for a friendly name or the user
name to isolate one device or user.
Device List View Action Button Cluster
With one or more devices selected in the Device List View, you can perform common actions
with the action button cluster including Query, and other actions accessed through the More
Actions button.
Available Device Actions vary by platform, device manufacturer, model, enrollment status, and
the specific configuration of your Workspace ONE UEM console. The following options are
available:
n Query - Submit an on-demand request for a device to send updated sample data back to the
Console.
n Enterprise Wipe - Unenroll and remove any Wi-Fi and credentials that Workspace ONE UEM
pushed down to the device and then ultimately removes the Workspace ONE Intelligent Hub
from the device. This option does not remove any custom configuration profiles that were
sent to the device, but it runs any defined removal manifests. See Custom Configuration
profiles for more information.
n Manage Tags - View the currently assigned device tags and see a list of tags available to be
assigned with the Manage Tags screen.
n Assign Tags - Assign a customizable tag to a device, which can be used to identify a special
device in your fleet.
n Change Organizational Group - Change the device's home organization group to another
existing OG. Includes an option to select a static or dynamic OG.
n Change Ownership - Change the Ownership setting for a device, where applicable. Choices
include Corporate-Dedicated, Corporate-Shared, Employee Owned and Undefined.
Linux Device Management
VMware, Inc. 17
n Delete Device - If a device is still enrolled, this option issues an unenroll command before
removing the entry from Workspace ONE UEM.
Customize Device List View Layout
Display the full listing of visible columns in the Device List view by selecting the Layout button
and select the Custom option. This view enables you to display or hide Device List columns per
your preferences.
There is also an option to apply your customized column view to all administrators at or below
the current organization group (OG). For example, hide Asset Number from the Device List views
of the current OG and of all the OGs underneath.
Once all your customizations are complete, select the Accept button to save your column
preferences and apply this new column view. To update your column display preferences, select
the Layout button settings at any time.
Some notable device list view custom layout columns include the following:
n SSID (Service Set Identifier or Wi-Fi network name)
n Wi-Fi MAC Address
n Wi-Fi IP Address
n Public IP Address
Exporting List View
To save an XLSX or CSV (comma-separated values) file of the entire Device List View for viewing
and analyzing with Microsoft Excel, select the Export button. If you have a filter applied to the
Device List View, then the exported listing reflects the filtered results.
Search in Device List View
Search for a single device for quick access to its information and take remote action on the
device.
Run a search:
1 Navigate to Devices > List View.
2 Select the Search List bar.
3 Enter a user name, device-friendly name, or other device-identifying element. This action
initiates a search across all devices, using your search parameter, within the current
organization group and all child groups.
Linux Device Management
VMware, Inc. 18
Linux Device Details Page
The Linux Device Details page in the Workspace ONE UEM console shows options available for
customizing your enrolled Linux devices. Use the Device Details page to review and modify user
and device actions.
Device Details
You can access Device Details by selecting a device's Friendly Name from the Device List View,
using one of the Dashboards, or with any of the search tools.
From the Device Details page, you can access device information broken into different tabs. Each
tab contains related device information, which can vary depending on your Workspace ONE UEM
deployment.
n Summary - View general statistics such as enrollment status, compliance, last seen, platform/
model/OS, organization group, serial number, storage capacity, and physical memory. The
Security Panel on the Summary page reports if a Linux device is encrypted and if a firewall is
enabled.
n Encryption Detection - Workspace ONE UEM only detects devices encrypted with Linux
Unified Key Setup (LUKS).
n Firewall Detection - Workspace ONE UEM shows enabled when firewall or UFW services
are running on the device.
n Profiles - Displays all profiles assigned to the selected device both installed (active) and
assigned (inactive).
n Apps - Displays a list of installed desktop apps along with the app status, installation status,
and assignment status.
n Sensors – View all sensors assigned to the selected device. This data includes the name,
value, and last executed date.
n User - Access details about the user of a device and the status of the other devices enrolled
to this user.
n Network – View current network (Wi-Fi) status of a device.
n Security - View the last received security information statuses from the device. The Security
tab shows if a device is enrolled, if profiles are installed, and the status of certificates. The
Security tab also shows the Disk Encryption Status for a device. Passcode and Applications,
while shown on the security tab, are not supported for Linux.
n Notes - View and add notes regarding the device. For example, note the shipping status or if
the device is in repair and out of commission.
n Certificates – Identify device certificates by name and issuer. This tab also provides
information about certificate expiration.
Linux Device Management
VMware, Inc. 19
n Terms of Use - View a list of End User License Agreements (EULAs) which have been
accepted during the device enrollment.
n Troubleshooting - View Event Log and Commands logging information.
n Status History - View history of device in relation to enrollment status.
n Attachments - Use this storage space on the server for screenshots, documents, and links for
troubleshooting and other purposes without taking up space on the device itself.
The More Actions drop-down on the Device Details page is similar to same function on the list
view, but with extra features. Perform remote actions over the air to the selected device using
these actions. The actions available vary depending on factors such as the device platform,
Workspace ONE UEM console settings, and enrollment status.
n Query - This option submits an on-demand request for a device to send an updated sample
data back to the Console. Selecting the Query option submits a request for all of the
following. To request one of the items, access the More Actions menu.
n Device Information - Send an MDM query command to the device to return information
on the device such as friendly name, platform, model, organization group, operating
system version, and ownership status.
n Profiles – Send an MDM query command to the device to return a list of the installed
device profiles.
n Certificates – Send an MDM query command to the device to return a list of the installed
certificates.
n Sensors – Send an MDM query command to the device to return updated Sensor values.
n Enterprise Wipe – This option unenrolls and removes any Wi-Fi and credentials that
Workspace ONE UEM pushed down to the device and removes the Workspace ONE
Intelligent Hub from the device. This option does not remove custom configuration profiles
that are sent to the device, but it runs any defined removal manifests. See Custom
Configuration profiles for more information.
n Change Organization Group – Change the home organization group for the device to
another pre-existing OG. Includes an option to select a static or dynamic OG.
n Manage Tags – Assign a customizable tag to a device, which can be used to identify a special
device in your fleet.
n Edit Device – Edit device information such as Friendly Name, Asset Number, Device
Ownership and Device Category.
n Delete Device – Delete and unenroll a device from the Workspace ONE UEM console. This
action performs an Enterprise Wipe and removes the device from the Workspace ONE UEM
console.
Linux Device Management
VMware, Inc. 20
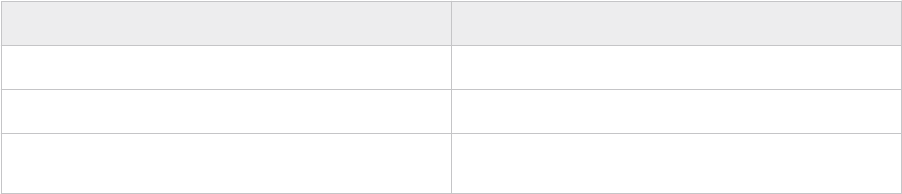
Linux Profiles
4
Profiles are the primary means to manage devices. Configure profiles so that your Linux devices
remain secure and configured to your preferred settings.
Think of profiles as the settings and rules that, when combined with compliance policies, help
you enforce corporate rules and procedures. Profiles contain the settings, configurations, and
restrictions that you want to enforce on devices.
A profile consists of the general profile settings and a specific payload. Profiles work best when
they contain only a single payload.
Wi-Fi Profile for Linux
Configuring a Wi-Fi profile lets devices connect to corporate networks, even if they are hidden,
encrypted or password protected.
Procedure
1 Navigate to Resources > Profiles & Baselines > Profiles > Add > Add Profile > Linux.
2 Configure the General Settings for the profile as appropriate.
3 Select the Wi-Fi payload.
4 Configure Wi-Fi settings, including:
Setting
Description
Service Set Identifier Provide the name of the network.
Hidden Network Indicate if the Wi-Fi network is hidden.
Set as Active Network Indicate if the device connects to the network with no
end-user interaction.
VMware, Inc. 21
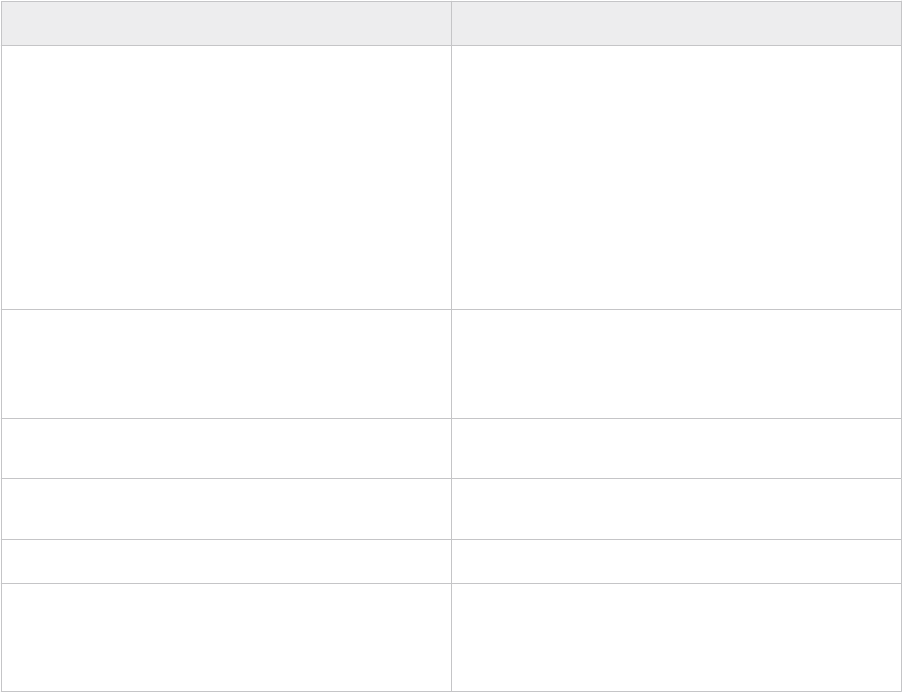
Setting Description
Security Type Specify the access protocol used and certificate are
requirements. Required fields depend on the selected
security type.
If None or WPA/WPA 2 are selected, then the
Password field displays.
If WPA/WPA 2 Enterprise is selected, then the
Protocols and Authentication fields display.
Protocols - Use Two Factor Authentication SFA Type
Authentication - Identity Anonymous Identity Username
Password Identity Certificate Root Certificate
Password To connect to the network, provide the required
credentials for the device. The password field displays
when WPA/WPA 2 is selected from the Security Type
field.
Proxy Type To configure the Wi-Fi proxy settings, enable Proxy
Type.
Proxy Server Enter the hostname or the IP address for the proxy
server.
Proxy Server Port Enter the port for the proxy server.
Exclusion List To exclude from the proxy, enter the hostnames.
Hostnames entered here are not routed through the
proxy. Use the * as a wildcard for the domain. For
example: *.vmware.com or *vmware.com.
5 Select Save and Publish.
Credential Profile for Linux
To protect corporate assets and for greater security, implement digital certificates. To implement
digital certificates you must define a certificate authority, then configure a Credentials payload
alongside your Wi-Fi payload. Each payload has settings for associating the certificate authority
defined in the Credentials payload.
Procedure
1 Navigate to Resources > Profiles & Baselines > Profiles > Add > Add Profile > Linux.
2 Configure the profile's General settings as appropriate.
3 Select the Credentials profile.
4 Select Configure.
5 To select either Upload or Defined Certificate Authority for the Credential Source, use
the drop-down menu. The remaining profile options are source-dependent. If you select
Upload, then you must enter a Credential Name and upload a new certificate. If you select
Defined Certificate Authority, then you must choose a predefined Certificate Authority and a
template.
Linux Device Management
VMware, Inc. 22
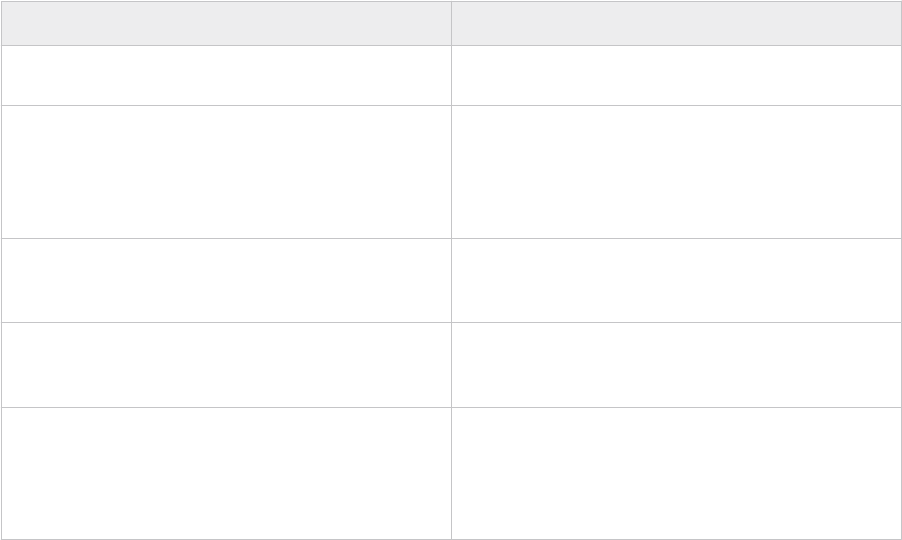
6 Select Save and Publish.
Custom Configuration Profile
The Custom Configuration payload can be used to configure your Linux devices with features
that the Workspace ONE UEM console does not currently support through its native payloads.
This payload currently uses open source Puppet for this configuration, so nothing other than the
free Puppet agent installed on the device to support this functionality.
When a custom configuration profile is assigned to a Linux device, Workspace ONE UEM passes
the manifest to the Puppet running on the device. Currently, when a device is enterprise wiped
or unenrolled, these configuration changes are not removed from the device unless a removal
manifest is defined in the profile.
For more information on Puppet, including sample manifests, see: http://forge.puppet.com.
To validate the syntax of your puppet code, see: https://validate.puppet.com.
Procedure
1 Navigate to Resources > Profiles & Baselines > Profiles > Add > Add Profile > Linux.
2 Configure the General settings for the profile as appropriate.
3 Select the Custom Configuration profile.
4 Select Configure.
5 Configure the payload including:
Setting
Description
Name Populate a name that distinguishes this payload from
others.
Enforce Manifest If selected, then reapply the manifest at the data
transmit interval configured in Settings > Device &
Users > Linux > Intelligent Hub Settings. If deselected,
then the manifest executes once when the profile
initially pushes to the device.
Check for Dependency If the puppet manifest has a required dependency,
then it can be included here. For example, "puppetlabs/
stdlib".
Install Manifest Copy and paste the content of your Puppet Manifest
here. This manifest implements on the device assigned
in the general tab.
Remove Manifest This manifest executes on the device when this profile
is unassigned from a device. If this manifest is left blank,
when a custom configuration profile is removed from
a device, the action dictated by the Install Manifest
remains on the device.
6 Select Save and Publish.
Linux Device Management
VMware, Inc. 23
Custom Configuration Examples
Puppet Manifest Examples
Learn and explore Puppet if you are interested in creating custom configuration profiles. To get
started, the following are examples of Puppet code that can be used on standard Ubuntu. They
do not work on other distributions of Linux.
Install Chrome Browser on Ubuntu:
n Dependency: None
n Installation Manifest:
file { 'google-chrome-stable_current_amd64.deb': source => 'https://dl.google.com/
linux/direct/google-chrome-stable_current_amd64.deb', path => '/tmp/google-chrome-
stable_current_amd64.deb', ensure => present, } exec { 'install-chrome': command =>
'/usr/bin/dpkg -i /tmp/google-chrome-stable_current_amd64.deb', logoutput => true, }
n Removal Manifest:
package { 'google-chrome-stable': ensure => 'absent', }
Deactivating SSH Server on Ubuntu:
n Dependency: puppetlabs-stdlib
n Installation Manifest:
service { 'ssh': name => 'sshd', ensure => false, enable => false,}
Removal Manifest:
service { 'ssh': name => 'sshd', ensure => true, enable => true,}
Linux Device Management
VMware, Inc. 24
Sensors for Linux Based Devices
5
Linux based devices contain multiple attributes such as hardware, certificates, patches, apps, and
more. With Sensors, you can collect data for these attributes using the Workspace ONE UEM
console and display the data returned by Sensors in Workspace ONE.
Linux devices have a huge number of attributes associated with them. This number increases
when you track the different apps, distro versions, patches, and other continually changing
variables. It can be difficult to track all of these attributes.
Workspace ONE UEM tracks a limited number of device attributes by default. However, sensors
enable you to track specific device attributes. For example, you can create a sensor that tracks
the number of battery charge cycles, last updated date of a virus definition file, or the build
version of a specific security agent. Sensors allow you to track various attributes across your
devices using Bash. For your Linux devices, sensor scripts can be configured to run periodically.
Find sensors in the main Workspace ONE UEM console navigation under Resources.
Workspace ONE UEM Options
n Bash Scripts - The Bash script determines the value of each sensor. For examples of what
scripts you can create, see Bash Examples.
n Support for Variables - If your sensor script requires that dynamic or sensitive information be
defined outside of the script, then use variables to securely store this information. Variable
data is encrypted at-rest and in-transit. The variables can be referenced in the code directly
by name $myvariable.
n Sensors Triggers - When configuring Sensors, control when the device reports the sensor
data back to the Workspace ONE UEM console with triggers. Trigger choices for Linux
devices include:
n Periodically (based on a sample schedule)
n When a user logs in or out
n When a device starts up
n When the device's network changes
n Sensors - See data for single devices on the Sensors tab in a device's Device Details page.
Workspace ONE Intelligence Options
VMware, Inc.
25
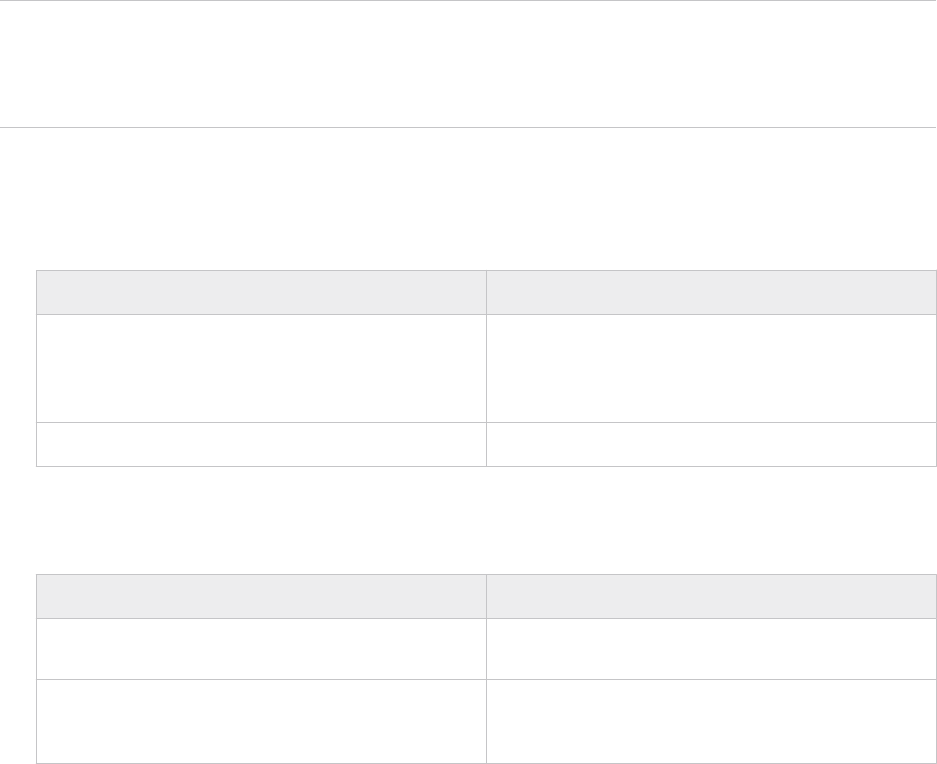
To view and interact with data from your sensors when you use the VMware Workspace
ONE Intelligence service, run a report or create a dashboard. When you run reports, use the
Workspace ONE UEM category, Device Sensors. Find your sensors and select them for queries in
reports and dashboards.
For details on how to work in Workspace ONE Intelligence, see VMware Workspace ONE
Intelligence Products.
Creating Sensors for Linux Devices
To track specific device attributes such as remaining battery, specific version, build information,
or average CPU usage, create sensors in the Workspace ONE console. Each sensor includes a
script of code to collect the desired data. You can upload these scripts or enter them directly into
the console.
To gather attribute values, sensors use Bash scripts. You must create these scripts before
creating a sensor or during configuration in the scripting window.
Note To view the sensors for multiple devices and interact with the data in reports and
dashboards, you must opt into VMware Workspace ONE Intelligence. If you want to view sensor
data for a single device, you do not need VMware Workspace ONE Intelligence. To view the
data, go to the Device Details page for the device and select the Sensors tab.
1 In the Workspace ONE console, navigate to Resources > Sensors.
2 On the Sensors page, click Add and select Linux.
3 On the New Sensor page, navigate to General > Name and enter the following:
Setting
Description
Name Enter the name of the sensor. The name must start
with a lowercase letter followed by alpha-numeric
characters and underscores. The name must be from
2 through 64 characters.
Description Enter the description of the sensor.
4 Click Next.
5 Configure the sensor settings in the Details tab.
Setting
Description
Language Select the language. Currently, only Bash is supported
for Linux devices.
Execution Context This setting controls the context with which the script
runs. Currently, only System is support for Linux
devices.
Linux Device Management
VMware, Inc. 26

Setting Description
Response Data Type Select the type of response the script will return. You
can choose between:
n String
n Integer
n Boolean
n Date Time
Code Upload a script for the sensor or write your own in the
text box provided.
6 Click Next.
7 Optional: On the Variables tab, define variable names and values to use in your sensor script.
These variables are securely stored, encrypted at-rest, and only used temporarily during
script execution in the scripting environment.
Variables support static text or the Workspace ONE UEM lookup values. The lookup values
are resolved before being delivered to the device for execution.
Bash scripts can reference the variables directly by name from the environment like
$myvariable.
8 Click Save or Save and Assign.
To add sensors to a smart group, save the sensors information and go back to menu or move
to the Assignment page.
What to do next
To add a sensor to a smart group, perform the following steps:
1 On the New Assignment page, enter the Assignment Name and Select Smart Group.
2 Click Next.
3 On the Deployment page, select when you want to trigger the sensor to be captured on the
devices. For the periodically trigger, the script runs periodically based on the Intelligent Hub
Data Transmit Interval configured in All Settings > Device & Users > Linux > Intelligent Hub
Settings.
4 Click Save.
After the assignment group is saved, prioritize the assignments if multiple smart groups are
configured with potentially overlapping sets of devices. Once this step is done, devices with
Workspace ONE Intelligent Hub installed receive the Sensor configurations on the next check-in.
Workspace ONE Intelligent Hub then runs the sensors and reports the data back to Workspace
ONE.
Linux Device Management
VMware, Inc. 27
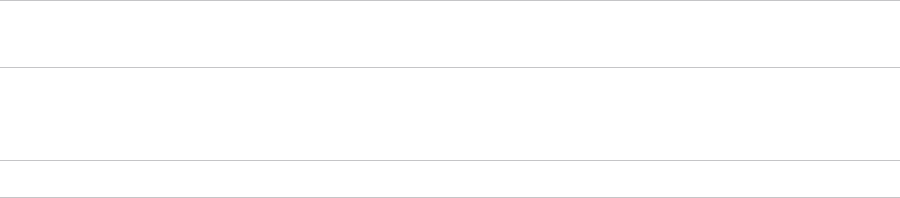
View Sensors in Linux Device Details
View sensor data in the Workspace ONE UEM console on the Sensors tab in Device Details.
1 In the Workspace ONE UEM console, navigate to Device > Details View and select the
Sensors tab. The following details are displayed in the Sensors tab:
a Name - Name of the sensor.
b Value - Value reported by the device.
c Last executed date - The timestamp for the collection of the sensor value.
2 To request the device to on-demand, run the Sensor. Report the value. Select a Sensor name
and click Run.
Note The Run button displays in Device Details only for supported Hub versions. The
minimum supported Linux Hub version is 21.05.
3 To view information about Sensors execution, navigate to Details View > Troubleshooting. In
the event log filters, select Sensors.
Note This is seen only if the event log level is set to capture information or debug messages.
Linux Sensor Examples
When you create sensors for Linux devices, you must upload a bash script or enter the bash
script in the text box provided during the configuration in the Workspace ONE UEM console.
These commands return the values for the sensor attributes.
Bash Examples: The following examples contain the settings and the code needed for standard
Ubuntu and may not work on other Linux distributions.
Get the current Host Name:
Language: Bash
Execution Context: System
Response Data Type: String
cat /proc/sys/kernel/hostname |
Get a list of all users currently logged in:
Language: Bash
Execution Context: System
Response Data Type: String
who | cut -d' ' -f1 | sort | uniq
Get current distribution version:
Linux Device Management
VMware, Inc. 28

Language: Bash
Execution Context: System
Response Data Type: String
( lsb_release -ds || cat /etc/*release || uname -om ) 2>/dev/null | head -n1 |
Determine if an SSH Server is running:
Language: Bash
Execution Context: System
Response Data Type: Integer
ps -ef | grep sshd | grep -v "grep" | wc -l
Note The returned value equates to the number of SSH daemons running on the endpoint.
Linux Device Management
VMware, Inc. 29
