National Informatics Centre, Kerala State Centre
NICDSign Installation Manual for Ubuntu
National Informatics Centre, Kerala State Centre
Contents
1. NICDSign installation in Ubuntu ................................................................................................... 3
1.1. DSC token driver installation ................................................................................................. 3
1.2. NICDSign installation ............................................................................................................ 3
1.3. Remove NICDSign ................................................................................................................. 5
2. Browser Configuration ................................................................................................................... 6
2.1. Mozilla Firefox ....................................................................................................................... 6
2.2. Google Chrome ....................................................................................................................... 9
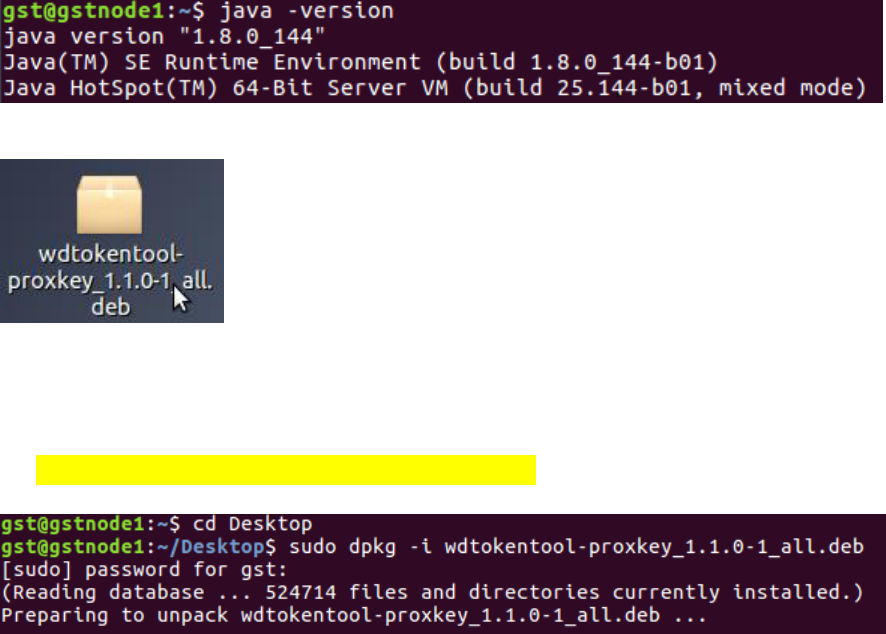
National Informatics Centre, Kerala State Centre
1. NICDSign installation in Ubuntu
For Ubuntu operating system the following prerequisites are required:
• DSC token driver
• Java8
However, Java 8 runtime is bundled along with the NICDSign Debian package and will be installed and
configured along with installation.
1.1. DSC token driver installation
To install DSC driver,
• Make sure you have JRE 1.8 installed
• Use key combination Ctrl+Alt+t open terminal
• Enter java -version to check installed java version
• Proceed installation, if java -version shows to be 1.8, otherwise install and proceed
• Copy driver to Desktop. Here for Eg: ProxKey Token.
• To install token driver, open terminal Ctrl+Alt+t
• Type cd Desktop to go to Desktop
• Install driver using command:
sudo dpkg -i wdtokentool-proxkey_1.1.0-1_all.deb
If installation Completes successfully, we can proceed with NICDSign Installation.
1.2. NICDSign installation
Uninstall previous version of DSCSigner already installed by running the following command in the
terminal:

National Informatics Centre, Kerala State Centre
sudo dpkg --purge dscsigner
To install NICDSign, open the Terminal and type the following command
sudo dpkg -i NICDSign.deb
After installation, NICDSign will starts automatically once DSC token is connected to the system. Once
NICDSign is started, NICDSign status window will be displayed with running status.
• To select the token driver to TrustKey, Install Trustkey driver in your machine click on Settings
button.
If DSC token is not listed by default, a custom driver selection can made available where user can
provide their custom driver and reinitialize with new driver next time.
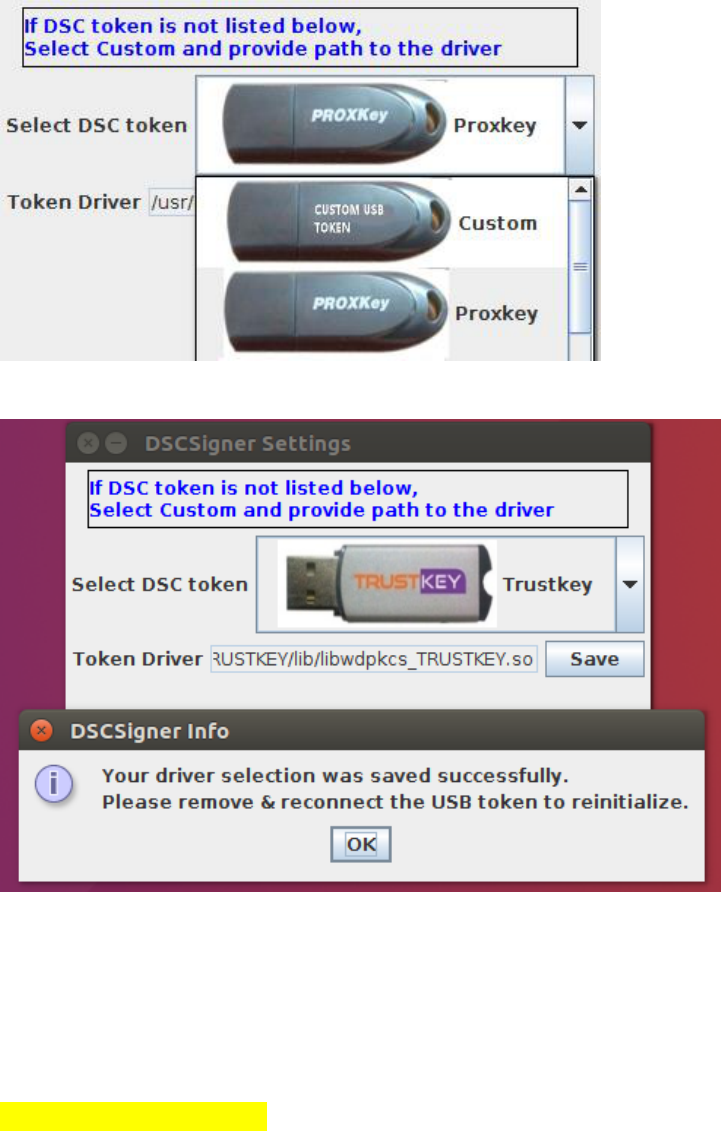
National Informatics Centre, Kerala State Centre
If DSC token is listed by default then use the dropdown and select appropriate driver, here for
example choose TrustKey and Click Save button to save driver selection.
Then you will be shown a message saying token driver saved successfully. Now remove and
reconnect your token to reinitialize with new driver.
1.3. Remove NICDSign
To uninstall NICDSign from Ubuntu, run the following command from terminal:
sudo dpkg --purge nicdsign
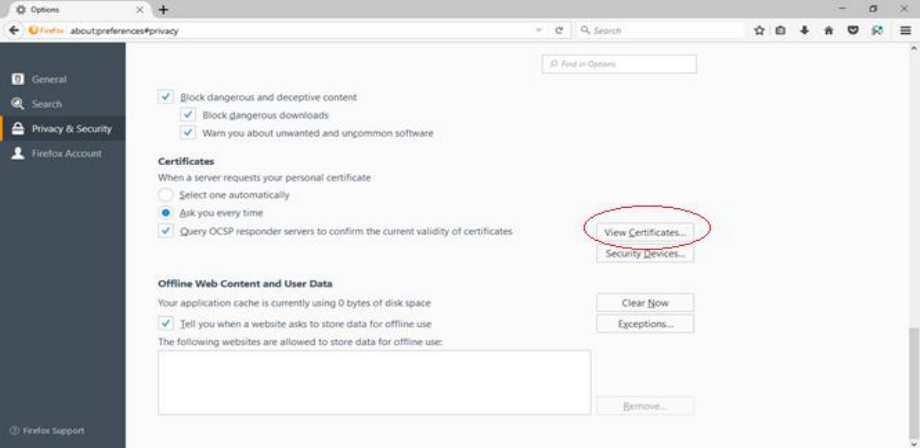
National Informatics Centre, Kerala State Centre
2. Browser Configuration
The browser must be configured prior to the use of NICDSign tool to configure the browser to trust
the NICDSign Client. The configuration for the browsers are given below.
2.1. Mozilla Firefox
1. Open Mozilla Firefox and type the following in the address bar and press enter.
about:preferences#privacy
2. Scroll down to view the Certificate section and click on the View Certificates button to open the
certificate manager.
3. In the Certificate Manager popup, click on the Authorities tab and then click on Import button.
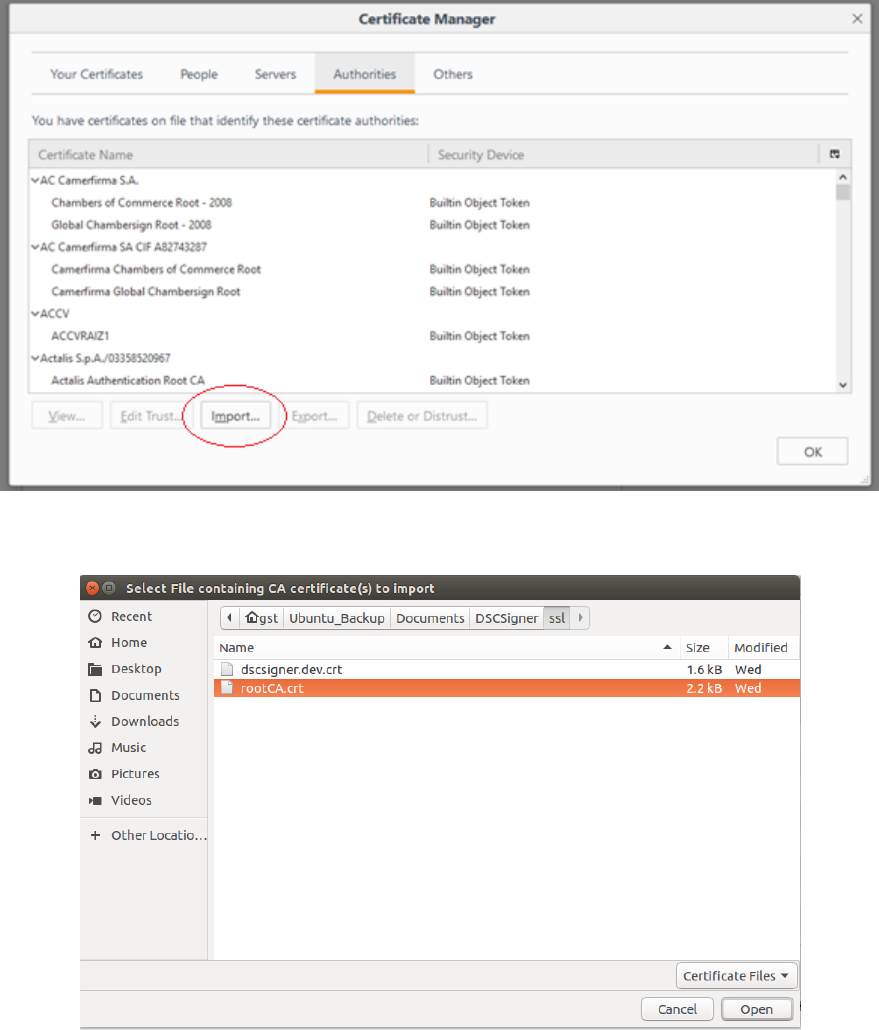
National Informatics Centre, Kerala State Centre
4. Browse to NICDSign/ssl folder and select the rootCA.crt file and click on the Open button.
5. Check the Trust this CA to identify websites and click on OK button to complete the root
certificate export.
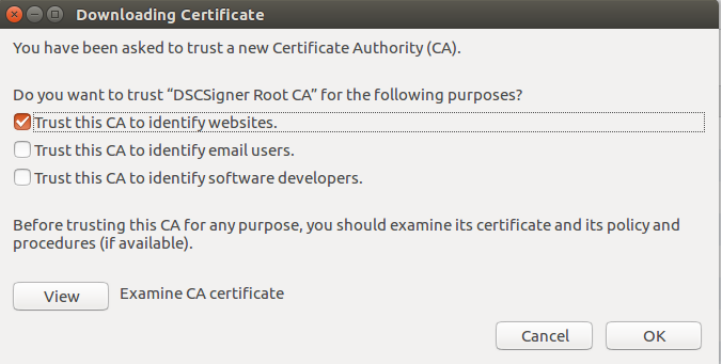
National Informatics Centre, Kerala State Centre
6. The configuration is complete and now you can use Mozilla Firefox for digital signing using
NICDSign.
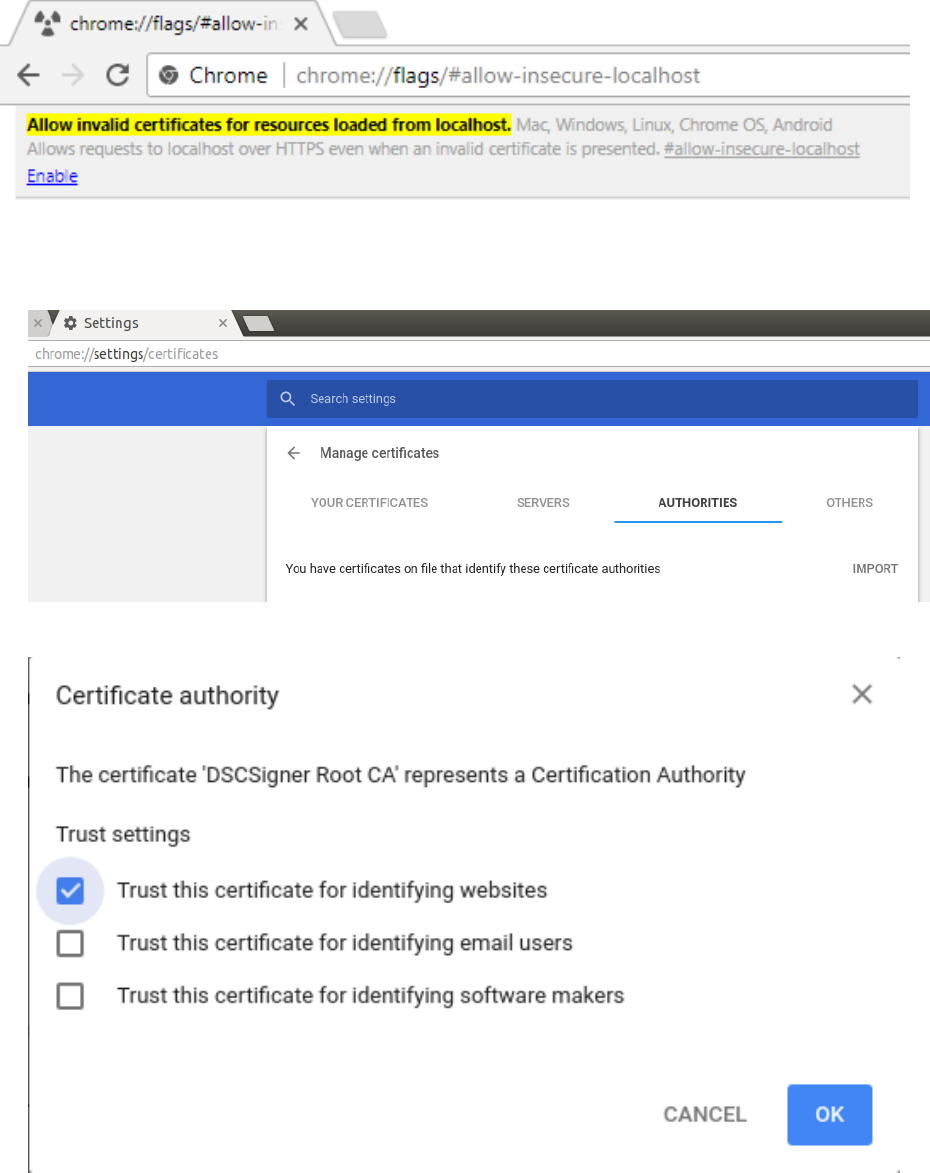
National Informatics Centre, Kerala State Centre
2.2. Google Chrome
1. Open Google Chrome browser and type the following in the address bar and press enter:
chrome://flags/#allow-insecure-localhost
Click on Enable link to enable
2. On the address bar type
chrome://settings/certificates
Choose Authorities tab from available tabs and click on the IMPORT link
Choose root Certificate file from your file system, then a popup appears with options

National Informatics Centre, Kerala State Centre
Choose 'Trust this certificate for identifying website' and click OK. The root certificate will be
listed under the tab.
Now chrome can be used for signing in Ubuntu.
